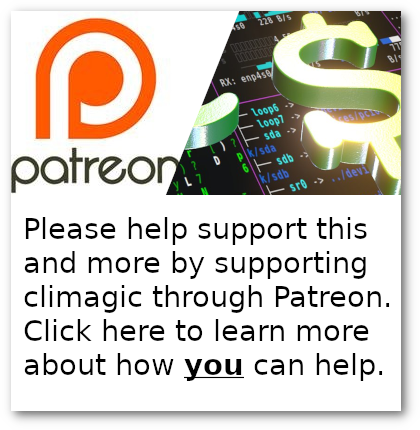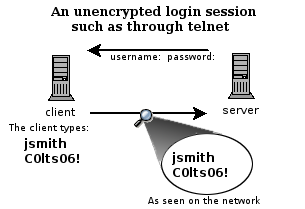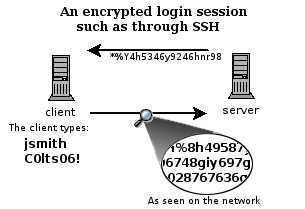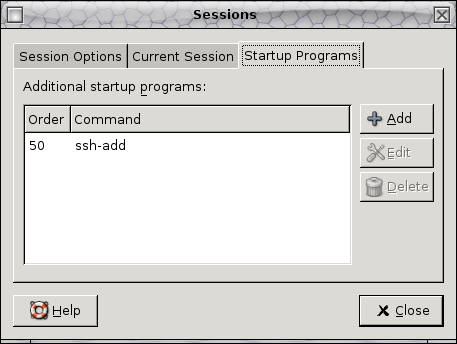|
SSH Tutorial for Linux
This document covers the SSH client on the Linux Operating System and other OSes that use OpenSSH. If you use Windows, please read the document SSH Tutorial for Windows If you use Mac OS X or other Unix based system, you should already have OpenSSH installed and can use this document as a reference. This article is one of the top tutorials covering SSH on the Internet. It was originally written back in 1999 and was completely revised in 2006 to include new and more accurate information. As of October, 2008, it has been read by over 473,600 people and consistently appears at the top of Google's search results for SSH Tutorial and Linux SSH.
What Is SSH?There are a couple of ways that you can access a shell (command line) remotely on most Linux/Unix systems. One of the older ways is to use the telnet program, which is available on most network capable operating systems. Accessing a shell account through the telnet method though poses a danger in that everything that you send or receive over that telnet session is visible in plain text on your local network, and the local network of the machine you are connecting to. So anyone who can "sniff" the connection in-between can see your username, password, email that you read, and commands that you run. For these reasons you need a more sophisticated program than telnet to connect to a remote host. SSH, which is an acronym for Secure SHell, was designed and created
to provide the best security when accessing another computer remotely.
Not only does it encrypt the session, it also provides better
authentication facilities, as well as features like secure file
transfer, X session forwarding, port forwarding and more so that you can
increase the security of other protocols. It can use different forms of
encryption ranging anywhere from 512 bit on up to as high as 32768 bits
and includes ciphers like AES (Advanced Encryption Scheme), Triple DES,
Blowfish, CAST128 or Arcfour. Of course, the higher the bits, the
longer it will take to generate and use keys as well as the longer it
will take to pass data over the connection.
These two diagrams on the left show how a telnet session can be viewed by anyone on the network by using a sniffing program like Ethereal (now called Wireshark) or tcpdump. It is really rather trivial to do this and so anyone on the network can steal your passwords and other information. The first diagram shows user jsmith logging in to a remote server through a telnet connection. He types his username jsmith and password C0lts06!, which are viewable by anyone who is using the same networks that he is using. The second diagram shows how the data in an encrypted connection
like SSH is encrypted on the network and so cannot be read by anyone who
doesn't have the session-negotiated keys, which is just a fancy way of
saying the data is scrambled. The server still can read the information,
but only after negotiating the encrypted session with the client.
When I say scrambled, I don't mean like the old cable pay channels where you can still kinda see things and hear the sound, I mean really scrambled. Usually encryption means that the data has been changed to such a degree that unless you have the key, its really hard to crack the code with a computer. It will take on the order of years for commonly available computer hardware to crack the encrypted data. The premise being that by the time you could crack it, the data is worthless. Getting StartedThis tutorial isn't going to cover how to install SSH, but will cover how to use it for a variety of tasks. Consult your Linux distribution's document for information on how to setup OpenSSH. Chances are that if you are using a version of Linux that was released after 2002, that you already have OpenSSH installed. The version of SSH that you will want to use on Linux is called OpenSSH. As of this writing (October 2009), the latest version available is 5.3, but you may encounter versions from 3.6 on up. If you are using anything lower than version 3.9, I'd strongly advise you to upgrade it. OpenSSH can be obtained from http://www.openssh.org/ To really make ssh useful, you need a shell account on a remote machine, such as on a Suso account. The first thing we'll do is simply connect to a remote machine. This is accomplished by running 'ssh hostname' on your local machine. The hostname that you supply as an argument is the hostname of the remote machine that you want to connect to. By default ssh will assume that you want to authenticate as the same user you use on your local machine. To override this and use a different user, simply use remoteusername@hostname as the argument. Such as in this example: ssh username@username.suso.org
The authenticity of host 'arvo.suso.org (216.9.132.134)' can't be established. RSA key fingerprint is 53:b4:ad:c8:51:17:99:4b:c9:08:ac:c1:b6:05:71:9b. Are you sure you want to continue connecting (yes/no)? yes Warning: Permanently added 'arvo.suso.org' (RSA) to the list of known hosts.
@@@@@@@@@@@@@@@@@@@@@@@@@@@@@@@@@@@@@@@@@@@@@@@@@@@@@@@@@@@ @ WARNING: POSSIBLE DNS SPOOFING DETECTED! @ @@@@@@@@@@@@@@@@@@@@@@@@@@@@@@@@@@@@@@@@@@@@@@@@@@@@@@@@@@@ The RSA host key for arvo.suso.org has changed, and the key for the according IP address 216.9.137.122 is unchanged. This could either mean that DNS SPOOFING is happening or the IP address for the host and its host key have changed at the same time. Offending key for IP in /home/suso/.ssh/known_hosts:10 @@@@@@@@@@@@@@@@@@@@@@@@@@@@@@@@@@@@@@@@@@@@@@@@@@@@@@@@@@@ @ WARNING: REMOTE HOST IDENTIFICATION HAS CHANGED! @ @@@@@@@@@@@@@@@@@@@@@@@@@@@@@@@@@@@@@@@@@@@@@@@@@@@@@@@@@@@ IT IS POSSIBLE THAT SOMEONE IS DOING SOMETHING NASTY! Someone could be eavesdropping on you right now (man-in-the-middle attack)! It is also possible that the RSA host key has just been changed. The fingerprint for the RSA key sent by the remote host is 96:92:62:15:90:ec:40:12:47:08:00:b8:f8:4b:df:5b. Please contact your system administrator. Add correct host key in /home/suso/.ssh/known_hosts to get rid of this message. Offending key in /home/suso/.ssh/known_hosts:53 RSA host key for arvo.suso.org has changed and you have requested strict checking. Host key verification failed. If you ever get a warning like this, you should stop and determine if there is a reason for the remote server's host key to change (such as if SSH was upgraded or the server itself was upgraded). If there is no good reason for the host key to change, then you should not try to connect to that machine until you have contacted its administrator about the situation. If this is your own machine that you are trying to connect to, you should do some computer forensics to determine if the machine was hacked (yes, Linux can be hacked). Or maybe your home computer's IP address has changed such as if you have a dynamic IP address for DSL. One time I received this message when trying to connect to my home machine's DSL line. I thought it was odd since I hadn't upgraded SSH or anything on my home machine and so I choose not to try to override the cached key. It was a good thing that I didn't try because I found out that my dynamic IP address had changed and that out of chance, another Linux machine running OpenSSH took my old IP. After saying yes, it will prompt you for your password on the remote system. If the username that you specified exists and you type in the remote password for it correctly then the system should let you in. If it doesn't, try again and if it still fails, you might check with the administrator that you have an account on that machine and that your username and password is correct.
Generating a keyNow that you have spent all that time reading and are now connected, go ahead and logout. ;-) Once you're back to your local computer's command prompt enter the command 'ssh-keygen -b 4096' to generate a strong key. ssh-keygen -b 4096 It should begin spitting out the following: Generating public/private rsa key pair. Enter file in which to save the key (/home/localuser/.ssh/id_rsa): Enter passphrase (empty for no passphrase): Enter same passphrase again: Your identification has been saved in /home/localuser/.ssh/id_rsa. Your public key has been saved in /home/localuser/.ssh/id_rsa.pub. The key fingerprint is: e7:06:7f:2c:32:bf:84:a8:5b:8d:63:98:f3:ee:a2:8b localuser@mybox.home.com The key's randomart image is: +---[RSA 4096]----+ | | | | | | | | | S . | | o + * . | | + * = * o | | . .* . * o | |E ooo=+ o. | +-----------------+ It will prompt you for the location of the keyfile. Unless you have already created a keyfile in the default location, you can accept the default by pressing 'enter'. Next it will ask you for a passphrase and ask you to confirm it. The idea behind what you should use for a passphrase is different from that of a password. Ideally, you should choose something unique and unguessable, just like your password, but it should probably be something much longer, like a whole sentence. Here are some examples of passphrases I've used in the past: The right thing changes from state to state the purpose of life is to give it purpose They're not going to guess this passphrase! The RIAA can just suck my big ass It is never a good day at Teletron Some passphrases that I've used have had as many as 60 characters along with punctuation and numbers. This makes the passphrase harder to guess. To give you an idea of how much more secure a passphrase is than a password. Consider this. Even if you narrowed down the number of words someone could use in a passphrase to 2000 potential words, if that person used 5 words in a sentence from that 2000 word set, it would mean there are 32,000,000,000,000,000 different combinations. Compare this with 6,095,689,385,410,816, which is the total possible combinations in an 8 character password using upper and lower case characters, numbers and punctuation (about 94 potential characters). So an 8 character password has 5.25 times less combinations than a 5 word passphrase. In actuality, most people choose words from a set of 10,000 or more words, bringing the complexity of a 5 word passphrase to 16,405 or more times greater than that of a 8 character password. So on average, the difficulty of cracking a passphrase is much greater than any password that could be used. Interestingly, the potential number of combinations of 8 word passphrase of someone with an adult vocabulary (8000 words or more) is almost equal to the number of 8 character password combinations multiplied by itself or about 16,777,216,000,000,000,000,000,000,000,000 combinations. Don't use any famous quotes or phrases for your passphrase, they may be easily guessed by another person or by a brute force cracking program. The reason why you would generate a key file is so that you can increase the security of your SSH session by not using your system password. When you generate a key, you are actually generating two key files. One private key and one public key, which is different from the private key. The private key should always stay on your local computer and you should take care not to lose it or let it fall into the wrong hands. Your public key can be put on the machines you want to connect to in a file called .ssh/authorized_keys. The public key is safe to be viewed by anybody and mathematically cannot be used to derive the private key. Its just like if I gave you a number 38,147,918,357 and asked you to find the numbers and operations I used to generate that number. There are nearly infinite possibilities. Whenever you connect via ssh to a host that has your public key loaded in the authorized_keys file, it will use a challenge response type of authentication which uses your private key and public key to determine if you should be granted access to that computer It will ask you for your key passphrase though. But this is your local ssh process that is asking for your passphrase, not the ssh server on the remote side. It is asking to authenticate you according to data in your private key. Using key based authentication instead of system password authentication may not seem like much of a gain at first, but there are other benefits that will be explained later, such as logging in automatically from X windows. Recent versions of OpenSSH will print out a randomart ASCII art image representing your key's fingerprint. This is meant to make it easier to identify a matching key when compared with another key's randomart. Installing your public key manuallyIf you do not have the ssh-copy-id program available, then you must use this manual method for installing your ssh key on the remote host. Even if you do have the ssh-copy-id program, its good to do the manual installation at least once so that you have a good understanding of what is going on, because this is where a lot of people end up having problems. Go ahead and copy your public key which is in ~/.ssh/id_rsa.pub to the remote machine. scp ~/.ssh/id_rsa.pub username@arvo.suso.org:.ssh/authorized_keys It will ask you for your system password on the remote machine and after authenticating it will transfer the file. You may have to create the .ssh directory in your home directory on the remote machine first. By the way, scp is a file transfer program that uses ssh. We'll talk more about it later. Now when ssh to the remote machine, it should ask you for your key passphrase instead of your password. If it doesn't, it could be that the permissions and mode of the authorized_keys file and .ssh directory on the remote server need to be set more restrictively. You can do that with these commands on the remote server: chmod 700 ~/.ssh You can also put the public key in the remote authorized_keys file by simply copying it into your paste buffer, logging into the remote machine and pasting it directly into the file from an editor like vi, emacs or nano. I would recommend using the 'cat' program to view the contents of the public key file though because using less will end up breaking the single line into multiple lines. cat ~/.ssh/id_rsa.pub Installing your public key automaticallyA newer way that you can quite easily install your public ssh key on a remote host is with the ssh-copy-id program like this: ssh-copy-id yourusername@your.website.com It will prompt you for your password on the remote host and take care of the rest. That was easy. So why didn't I just tell you how to use this program in the first place? Well, in my experience, many of the problems people have with ssh revolve around trying to get their ssh public key installed correctly. Its a good thing that they've made a program to do the dirty work for you, but in the interest of building your skills, you should at least do the manual install once so that you know what is involved. Using the ssh-agent programThe true usefulness of using key based authentication comes in the use of the ssh-agent program. Usually, the ssh-agent program is a program that starts up before starting X windows and in turn starts X windows for you. All X windows programs inherit a connection back to the ssh-agent, including your terminal windows like Gnome Terminal, Konsole, xfce4-terminal, aterm, xterm and so on. What this means is that after you've started up X windows through ssh-agent, you can use the ssh-add program to add your passphrase one time to the agent and the agent will in turn pass this authentication information automatically every time you need to use your passphrase. So the next time you run: ssh username@arvo.suso.org you will be logged in automatically without having to enter a passphrase or password. Most recent distributions will automatically start ssh-agent when you login to X windows through a session manager like gdm (graphical login). I found that as of this writing the following distributions started ssh-agent by default.
Most distributions prior to about 2002 did not start it. Don't worry if you don't see your distro listed in here. You can check if it is already running by running this command. ps auxw If there is an ssh-agent process listed there, then you can just start using it, otherwise, you should consult your distribution's documentation on OpenSSH and running the ssh-agent. Once you've verified that ssh-agent is running, you can add your ssh key to it by running the ssh-add command: ssh-add If the program finds the RSA key that you created above, it will prompt you for the passphrase. Once you have done so it should tell you that it has added your identity to the ssh-agent: Identity added: /home/username/.ssh/id_rsa (/home/username/.ssh/id_rsa) Now you can try logging into that remote machine again and this time you will notice that it just logs you right in without prompting you for any password or passphrase. To make adding your passphrase easier, you can add the ssh-add program to your desktop session startup programs and it will bring up a prompt in X windows to ask for your passphrase every time you login to your desktop. You should also have the gtk2-askpass program installed. Or x11-askpass. They are the real programs that actually prompt you for your password. ssh-add just runs them if its not being run in a terminal. Below is a screenshot of the Gnome Sessions Configuration dialog with ssh-add added to the startup programs.
X11 Session ForwardingOne lesser known feature of X windows is its network transparency. It was designed to be able to transmit window and bitmap information over a network connection. So essentially you can login to a remote desktop machine and run some X windows program like Gnumeric, Gimp or even Firefox and the program will run on the remote computer, but will display its graphical output on your local computer. To try this out, you will need an account on a remote computer that has X windows installed with some X windows applications. suso.org servers do not have any such programs so you will need to either login to one of your other workstations or another server that does have them. The key to making it work is using the -X option, which means "forward the X connection through the SSH connection". This is a form of tunneling. ssh -X username@desktopmachine.domain.com If this doesn't work, you may have to setup the SSH daemon on the remote computer to allow X11Forwarding, check that the following lines are set in /etc/ssh/sshd_config on that computer: X11Forwarding yes X11DisplayOffset 10 X11UseLocalhost yes For some newer programs and newer versions of X windows, you may need to use the -Y option instead for trusted X11 forwarding. Try using this option if your X11 windows program fails to start running with a message like this one that was for Gimp: The program 'gimp-2.2' received an X Window System error. This probably reflects a bug in the program. The error was 'BadWindow (invalid Window parameter)'. (Details: serial 154 error_code 3 request_code 38 minor_code 0) (Note to programmers: normally, X errors are reported asynchronously; that is, you will receive the error a while after causing it. To debug your program, run it with the --sync command line option to change this behavior. You can then get a meaningful backtrace from your debugger if you break on the gdk_x_error() function.)
TCP Port ForwardingLike X11 session forwarding, SSH can also forward other TCP application level ports both forward and backwards across the SSH session that you establish. For example, you can setup a port forward for your connection from your home machine to arvo.suso.org so that it will take connections to localhost port 3306 and forward them to the remote side mysql.suso.org port 3306. Port 3306 is the port that the MySQL server listens on, so this would allow you to bypass the normal host checks that the MySQL server would make and allow you to run GUI MySQL programs on your local computer while using the database on your suso account. Here is the command to accomplish this: ssh -L 3306:mysql.suso.org:3306 username@arvo.suso.org The -L (which means Local port) takes one argument of <local-port>:<connect-to-host>:<connect-to-port> so you specify what host and port the connection will go to on the other side of the SSH connection. When you make a connection to the <local-port> port, it sends the data through the SSH connection and then connects to <connect-to-host>:<connect-to-port> on the other side. From the point of view of <connect-to-host>, its as if the connection came from the SSH server that you login to. In the case above, arvo.suso.org. This is much like a VPN connection allows you to act like you are making connections from the remote network that you VPN into. Take a moment to think of other useful connections you can make with this type of network tunnel. Another useful one is for when you are away from home and can't send mail through your home ISP's mail server because it only allows local connections to block spam. You can create an SSH tunnel to an SSH server that is local to your ISP and then have your GUI mail client like Thunderbird make a connection to localhost port 8025 to send the mail. Here is the command to create the tunnel: ssh -L 8025:smtp.homeisp.net:25 username@shell.homeisp.net One thing to note is that non-root users do not normally have the ability to listen on network ports lower than 1024, so listening on port 25 would not work, thus we use 8025. It really doesn't matter, you can use any port as long as your email client can connect to it. You can also reverse the direction and create a reverse port forward. This can be useful if you want to connect to a machine remotely to allow connections back in. For instance, I use this sometimes so that I can create a reverse port 22 (SSH) tunnel so that I can reconnect through SSH to a machine that is behind a firewall once I have gone away from that network. ssh -R 8022:localhost:22 username@my.home.ip.address This will connect to my home machine and start listening on port 8022 there. Once I get home, I can then connect back to the machine I created the connection from using the following command: ssh -p 8022 username@localhost Remember to use the right username for the machine that you started the tunnel from. It can get confusing. You also have to keep in mind that since you are connecting to the host called localhost, but its really a port going to a different SSH server, you may wind up with a different host key for localhost the next time you connect to localhost. In that case you would need to edit your .ssh/known_hosts file to remove the localhost line. You really should know more about SSH before doing this blindly. As a final exercise, you can keep your reverse port forward open all the time by starting the connection with this loop: while true ; do ssh -R 8022:localhost:22 suso@my.home.ip.address ; sleep 60 ; done This way, if you happen to reboot your home machine, the reverse tunnel will try to reconnect after 60 seconds. Provided you've setup keys and your ssh-agent on the remote machine. ;-)
SOCKS5 proxyingSo thats great and all, but eventually you are going to want to know how you can do tunneling without having to specify the address that you want to forward to. This is accomplished through the -D SOCKS5 option. ssh -D 9999 username@remotehost.net Any application that supports the SOCKS5 protocol (and most of the big network programs do) can forward its network connection over SSH and dynamically forward to any hostname that you specify. So for a web browser, any URL that you type in the URL field, would be sent through the SSH tunnel. Firefox, Xchat, Gaim and many others all support using SOCKS5. The setting is usually under preferences in the connection settings. Remember, in the words of Benjamin "Uncle Ben" Parker, with great power comes great responsibility. Just because you can get around firewalls and use other hosts for sending network traffic, doesn't mean that some system administrator isn't going to notice you.
Running Commands Over SSHSometimes you don't really want to run a shell like Bash on the host you are connecting to. Maybe you just want to run a command and exit. This is very simply accomplished by putting the command you wish to run at the end of your ssh connection command. ssh username@remotehost.net ls -l / This will probably generate output similar to the following. total 220 drwxr-xr-x 2 root root 4096 Nov 9 04:08 bin drwxr-xr-x 3 root root 4096 Nov 11 09:29 boot drwxr-xr-x 23 root root 122880 Nov 14 02:36 dev drwxr-xr-x 68 root root 12288 Jan 10 04:03 etc drwxr-xr-x 189 root root 4096 Jan 9 00:40 home drwxr-xr-x 2 root root 4096 Mar 12 2004 initrd drwxr-xr-x 9 root root 4096 Nov 9 04:07 lib drwx------ 2 root root 16384 Sep 26 2004 lost+found drwxr-xr-x 2 root root 4096 Apr 14 2004 misc drwxr-xr-x 6 root root 4096 Nov 12 02:11 mnt drwxr-xr-x 3 root root 4096 Oct 15 22:17 opt dr-xr-xr-x 307 root root 0 Nov 14 02:36 proc drwx------ 44 root root 8192 Jan 9 16:23 root drwxr-xr-x 2 root root 8192 Nov 9 04:08 sbin drwxr-xr-x 2 root root 4096 Mar 12 2004 selinux drwxr-xr-x 9 root root 0 Nov 14 02:36 sys drwxrwxrwt 20 root root 4096 Jan 10 06:46 tmp drwxr-xr-x 17 root root 4096 Dec 7 2004 usr drwxr-xr-x 26 root root 4096 Jan 10 2005 var Then you can process the output however you want using the normal shell conventions. You can also do something called forced-command where you force any login attempt to run a specific command regardless of what is specified on the command line by the client. To do this, you put this variable and the command you want to force in the authorized_keys file on the remote host: command="/usr/bin/backup" ssh-rsa AAAAB3NzaC1yc2EAAAABIwAAAIEAvna..... Put the variable before the start of the line for the key. There are other variables you can use here like from="" to allow only from a specific host. These variables can be put together separated by commas.
Using SCPSCP is basically a program that uses the SSH protocol to send files between hosts over and encrypted connection. You can transfer files from your local computer to a remote host or vice versa or even from a remote host to another remote host. Here is a basic command that copies a file called report.doc from the local computer to a file by the same name on the remote computer. scp report.doc username@remote.host.net: Note how the lack of a destination filename just preserves the original name of the file. This is also the case if the remote destination includes the path to a directory on the remote host. To copy the file back from the server, you just reverse the from and to. scp username@remote.host.net:report.doc report.doc If you want to specify a new name for the file on the remote computer, simply give the name after the colon on the to side. scp report.doc username@remote.host.net:monday.doc Or if you want to copy it to a directory relative to the home directory for the remote user specified. scp report.doc username@remote.host.net:reports/monday.doc You can also use fullpaths which are preceded with a /. To copy a whole directory recursively to a remote location, use the -r option. The following command copies a directory named mail to the home directory of the user on the remote computer. scp -r mail username@remote.host.net: Sometimes you will want to preserve the timestamps of the files and directories and if possible, the users, groups and permissions. To do this, use the -p option. scp -rp mail username@remote.host.net:
Keeping Your SSH Session AliveSometimes you may have trouble keeping your SSH session up and idle. For whatever reason, the connection just dies after X minutes of inactivity. Usually this happens because there is a firewall between you and the internet that is configured to only keep stateful connections in its memory for 15 or so minutes. Fortunately, in recent versions of OpenSSH, there is a fix for this problem. Simply put the following: Host * Protocol 2 TCPKeepAlive yes ServerAliveInterval 60 in the file ~/.ssh/config
The file above can be used for any client side SSH configuration. See the ssh_config man page for more details. The 'TCPKeepAlive yes' directive tells the ssh client that it should send a little bit of data over the connection periodically to let the server know that it is still there. 'ServerAliveInterval 60' sets this time period for these messages to 60 seconds. This tricks many firewalls that would otherwise drop the connection, to keep your connection going.
Ending your SSH sessionAll good things come to an end. And there are many common ways to end your SSH session. exit logout (Ctrl-d) The last one is actually the user pressing the 'Ctrl' key and the letter 'd' at the same time. These all are ways of terminating the SSH session from the server side. They usually exit the shell which in turn logs you off the machine. What you may not know, is that there is another way to close an SSH session. This is useful if you lose connectivity with the machine and you have no way of ending your shell session. For example, this happens momentarily if you stay logged into a machine while it is shutdown. SSH has its own command line escape sequences. These can be used to end connections, create new port forwards or list current ones and a few other functions. To end a connection even when you don't have a command prompt, type return twice (for good measure) and then the sequence '~.'. That's a tilde followed by a period. (RETURN) (RETURN) ~. This will terminate the SSH connection from the client end instead of the server end. Happy SSH'ing!
External ReferencesHere are some links where you can find more information about SSH
Credits
|